Articles
How to Resolve QuickBooks Error 1402?
QuickBooks Desktop accounting software no doubt unleashed an astonishing boom in the accounting sector, but the performance of this software is slowed down by certain technical errors. One such error is the QuickBooks error code1402 that occurs while the user attempts to install the QuickBooks application but is instead hindered by this error code. This is an installation-related error that occurs for a variety of different reasons, one of the prominent ones being an erroneous installation source. We will be apprising you of all the different techniques for resolving QuickBooks error 1402 and will ensure that this exacerbating issue doesn't trouble you any further.
Factors that incite QuickBooks Error 1402
Go through the factors given below that are considered to be the most provocative when it comes to contributing to QuickBooks error code 1402.
- The QuickBooks installation file or the CD used for installing the QuickBooks software may be corrupted/scratched.
- The program was installed incorrectly. An abrupt shutdown during the installation caused by a power outage could be one of the potential causes.
- Using an outdated Windows version on your computer can also lead to QuickBooks Error 1402.
- Microsoft components, including the MSXML, C++, or the.NET Framework, may be damaged.
- Desktop error 1402 might occasionally occur as a result of Windows apps interfering with the QuickBooks installation process.
Major signs that indicate QuickBooks Error 1402 in your computer
- An extremely sluggish or slow performance of your Windows is a major sign of this error code.
- Hardware components like your mouse and keyboard might also stop responding when you get this error in QuickBooks.
- If certain features of QuickBooks Desktop are not working, this reflects the presence of Error 1402 in your system.
- The error shows up on the screen along with a warning message.
How to fix this snag in QuickBooks Desktop?
We have subsumed a number of reliable and tested methods to resolve QuickBooks Error 1402 in this section. If you face any difficulty while performing any step, you can directly reach out to our Support team.
Method 1: Launching the QuickBooks software in Selective Startup Mode
This method bypasses any interference caused by conflicting third-party software running in the background. The selective startup mode allows the operation of only some specific essential Windows-related applications. Launching the QuickBooks software in this mode will give the user an assurance about whether the QuickBooks Error 1402 is caused due to some conflicting software.
- Restart your system and hit the F8 key repeatedly till the Advanced Boot Options box displays, and then opt for Safe mode with Networking. If this method doesn't work on your computer, then, in that case, you should open the Run command window from the start menu and then type in MSConfig, followed by hitting the enter Now, herein, you should opt for the Selective startup Mode, followed by choosing Apply.
- Upon restarting the system in safe mode, users should then start the setup program for installing QuickBooks Desktop.
Method 2: QuickBooks Install Diagnostic Tool can help fix this issue
The QuickBooks install diagnostic Tool is a composite tool that can fix a variety of installation-related errors in QuickBooks Desktop, the QuickBooks Error 1402 being one such error.
- In the beginning, users are required to head to the Intuit website and then download the Install Diagnostic Tool from there.

- Make sure to save the Tool on your system.
- To initiate the installation, double-click the installation file (.exe) in order to run it.
- Once the Tool has been installed, launch it and then hit on the Run Scan
- After the scan is complete, restart your PC.
- Give one more try to the installation of QuickBooks and check whether Error 1402 got arrested.
Method 3: Configure Windows Registry Settings
- On your keyboard, press Windows + R and then type Regedit into the Run window's text box.
- Select OK or press Enter.
- Before making any changes, make sure to create a registry backup.
- Select Export from the File menu at the top of the screen.
- Give the backup file a name and save it to your Desktop.
- Now, on the Windows Registry's left side panel, and navigate to:
- HKEY_LOCAL_MACHINE\SOFTWARE\Classes.
- HKEY_LOCAL_MACHINE\SOFTWARE\Classes
- Within the Windows Registry Editor, user is then required to modify the QuickBooks Registry
- In the Edit section, click Permissions.
- In the Advanced section, click Add.
- Then, click Ok after choosing Everyone for each object name.
- Mark the Full Control checkbox before making an exit from the Registry Editor.
- If you are still facing Error 1402 when installing QuickBooks, try running QuickBooks update and then go to the next troubleshooting step.
Method 4: Repair MSXML component
- Save the MSI file to your computer's Desktop after downloading it.
- Then, click on the Start button on the Desktop, and then type "exe /fvaum "%userprofile%desktopmsxml.msi" in the Search Programs and Files search box.
Method 5: Reinstall QuickBooks Desktop
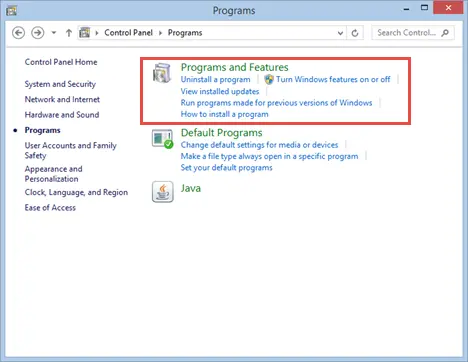
- Select Control Panel by clicking the Windows Start button on your Desktop.
- From the Add/Remove Programs section, select the Uninstall a Program
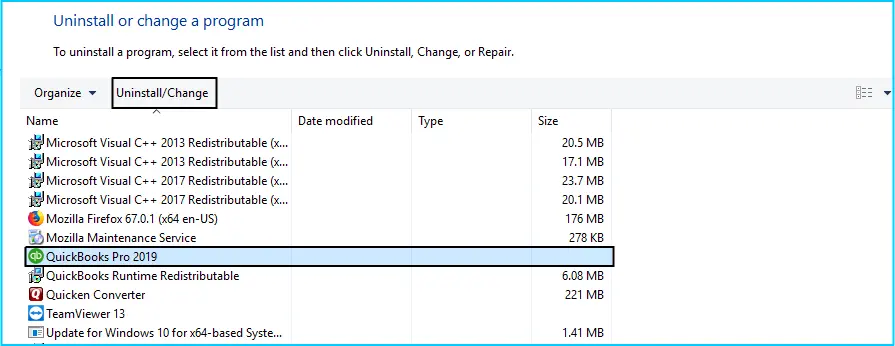
- Double-click QuickBooks after scrolling down.
- Now, restart the Windows, then go to QuickBooks Download On the Intuit Website.
- Choose the appropriate version, product, and country for your QuickBooks product.
- After selecting Search, choose Download.
- To finish installing QuickBooks, open the setup file you obtained from your computer's downloads and follow the on-screen instructions.
Conclusion!
This last method brings us to the conclusion. If you face any hurdles while implementing these methods, then without any hesitation, you should call our certified QuickBooks Error Support Team who will help you in resolving QuickBooks Error 1402.
